Hardware Support: CVP Products EasyDCC
Supported Hardware
Command Station
- #EDCSK - EasyDCC Kit Command Station
- #EDCSA - EasyDCC Assembled Command Station
- #EDCSB - EasyDCC "board alone" Command Station
Limitations
Some older EasyDCC systems may need an update to their built in program. This is done by replacing the "PROM" chips in the command station with a newer version. Version 207 is known to work well, but version 022 is known to have some problems communicating with a computer. Later EasyDCC command stations will connect OK.
Connecting
Wiring
- To connect your computer to an EasyDCC system, you need
to connect the Command Station to the computer's serial
port using a special cable.
This is not an item that computer stores generally stock, due to the
special RJ11 connector needed at the command station end of
the cable. You'll probably have to make this cable
yourself, or have another CVP user make it for you.
For more information on how the cable is wired, see page 134 of the EasyDCC V4 command station manual or page 143 of the V6 manual (a version in PDF is available on the web).
One easy way to connect the system to your computer is to buy a 9-pin serial cable and a phone cable, then cut them and splice them together.
With computers without a dedicated serial port, use a USB-to-Serial adapter.Alternatively, you can connect your EasyDCC command station to your computer running JMRI over a networked serial box as (see below).
Settings
- Next, go to the Preferences panel of a JMRI-based program. This opens automatically the first time a program is run, or you can select it from the "Edit" menu.
- Open the Connections tab, select "Easy DCC" from the System Manufacturer selection box and choose from the following setups.
Serial
- Select "EasyDCC via Serial" as the System Connection. You can then select the proper serial port from the drop-down list under Settings.
- Accept the suggested Connection Prefix and Name, or replace it with a more fitting one. Make sure it is unique.
- Under Additional Connection Settings, the baud rate box will be fixed at 9,600 baud.
- Click "Save". You'll be asked if it's OK for the program to quit; click "Yes".
Network
Connect to a networked serial box such as the Lantronix EDS8PR/16PR/32PR as a virtualized EasyDCC over Serial connection in JMRI, as demonstrated by david zuhn.
- Select "EasyDCC via Network" as the System Connection.
- Review the suggested Connection Name and prefix.
- Under Settings, enter the IP Address (optional for
zeroConfig/mDNS) and Port number
(on Lantronix boxes, the port number is calculated as
2000 + the physical port number on the back of the box).
On the Lantronix box, set up the serial communications as described above under "Serial". - Click "Save". You'll be asked if it's OK for the program to quit; click "Yes".
Simulator
- If no hardware is attached, select "EasyDCC Simulator" as System Connection.
- Review the suggested Connection Name and prefix.
- No other settings are needed.
- Click "Save". You'll be asked if it's OK for the program to quit; click "Yes".
To complete the configuration, restart JMRI.
You should now be up and running.
Notice the EasyDCC menu on the main JMRI screen.
Debugging
Please refer to the CVP EasyDCC Manuals.
JMRI EasyDCC Tools
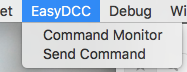
Command Monitor
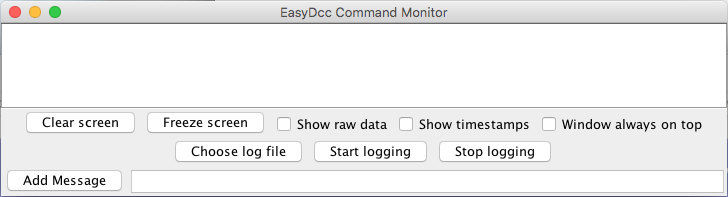
Send Command
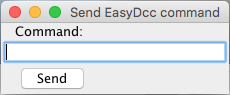
Documentation
JMRI Help
With connected EasyDCC command stations, JMRI supports:- Control Turnouts
- Send Throttle commands
- Consisting
- Programming
