The Logix Table
A Logix is a small group of Conditionals focused on a single task on the layout. Each Conditional may be viewed as a statement of the form:
if (logical expression) then
(action).
The Logix Table lists all currently defined Logix by their System Name and User Name.
Columns in the Logix Table
You may change the order of the columns by dragging their titles, and sort the rows by clicking one of the sort triangles next to a column title.
The last column of the table provides four things you can do with a Logix: Edit it, Browse it, Duplicate it, or Delete it. Simply clicking Select will drop down a menu with the choices: Edit, Browse, Copy, Delete.
- Selecting Edit will bring up the Edit Logix window which provides a way to edit a Logix and its Conditionals. See List Editor or Tree Editor help pages for more information on creating and editing Logix Conditionals.
-
Selecting Browse will bring up the Conditional Browser
window. The window provides a summary view of the Conditionals
and their definitions in the Logix. The values in brackets indicate
the current state and for conditional variables, whether it acts as
a trigger.
When you are done, close the window.
since 4.7.3
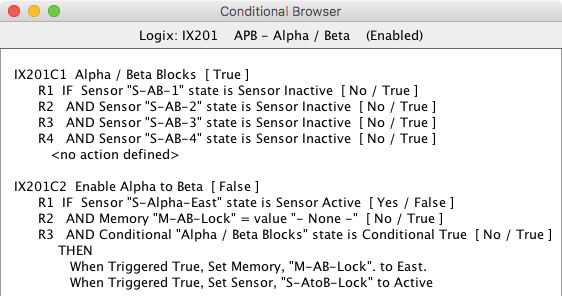
- Selecting Copy will bring up windows that allow you to make a new copy of Logix and its Conditionals or to copy its Conditionals into an existing Logix.
- Selecting Delete will delete the Logix and its Conditionals.
The Enabled column allows you to enable (checked) or disable (unchecked) a Logix. A Logix does not have a state as many JMRI entities do. A Logix does have the capability of being "enabled" or "disabled". When a Logix is not enabled, the logical expressions of its Conditionals are still evaluated, but the actions specified in the Conditionals are not taken. When a Logix is enabled after having been disabled, its Conditionals are recalculated and appropriate actions taken.
Creating a Logix
To create a new Logix, click the Add... button at the bottom of the Logix Table. This will bring up a "Create Logix" pane. Entering a System Name and optionally a User Name, then clicking Create Logix, will create the Logix, and bring up the Edit Logix window. Once a Logix is created, its System Name cannot be changed. Its User Name, however, may be changed in either the Logix Table or the Edit Logix window. A new User Name may be any useful text, provided the new User Name was not already assigned to another Logix. (See also the separate help page on adding Logix and a step-by-step guide.)
Logix Table Menu
The File menu at the top of the Logix Table provides for printing this table and for storing the Logixs and their Conditionals in a layout configuration file. Selecting either store option will bring up a dialog for naming a configuration file for writing Logix information and all other configuration information (e.g., sensors, lights, turnouts, signal heads, routes etc.). If you are updating an existing file, simply click its name, and it will be copied into the name entry.
The Options menu has 3 sections.
The first section is used to Enable or
Disable all of the Logix definitions.
since 4.7.3 The second section is used
to select one of three methods for entering item names for the Logix
Conditional Variables and Actions:
- Traditional Pick Lists, the default method, uses a text
field where the system or user name is entered, such as a
turnout or sensor. This method also provides a Pick List window
with tabs for each type of object. When an object is selected,
such as a sensor, the appropriate Pick List tab is automatically selected.
Drag a name from the pick list and drop it on the name field. - The Single Pick Lists method also uses a text field, but the Pick List only displays the names for the current object, such as sensors. Clicking on a name in the Pick List will automatically copy the name to the text field.
- The Combo Name Box method changes the text field to a drop down combo box. Click and select an item from the list.
since 4.9.2 The third section is used to select the Conditional Editor.
- List Conditional Editor - This is the traditional editor that opens multiple windows depending on the current activity. This is the default selection. See List Editor for detail information.
- Tree Conditional Editor -This is a single window editor that uses
a tree structure to navigate the Conditional data for a Logix. See
Tree Editor
for detail information.

The Tools menu has 5 items:
- Open PickList Tables - Opens the tabbed Pick List tables as described above for the first method.
- Find Orphaned Items - Identify standard items, such as turnouts, that have been defined but never used.
- Find Empty Conditionals
- Find Cross References - Create a list of places where an item, such as a sensor, are used.
- Conditional Variable References - Create a list of conditionals
that are referenced by other conditonals. since 4.7.4
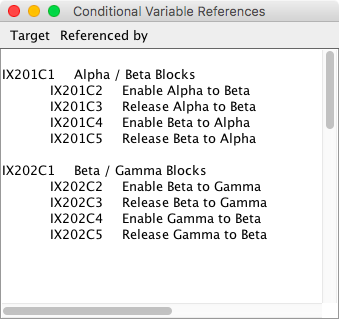
For more information, consult the main Logix documentation.

