Using JMRI® to Operate Trains
OperationsPro: Setting your Preferences
The current JMRI Preferences Help is here.
In either PanelPro or DecoderPro, in the main menu bar click on the Edit menu -> Preferences... (Windows) or click on Preferences... in the PanelPro application menu (OS X). This opens the Preferences panel (The panel may open automatically the first time you run JMRI®).
The Preferences panel is split into two
panes: on the left side is a list of Preference groups that
may be set. Clicking on one of the Tabs opens that set of
Preference options in the right side pane where options may
be checked or changed.
Note: Remember to click to finalize your
settings and then re-start JMRI to have them take
effect.
To a first time user the most important part to start with is the Connections Tab, where you describe how your computer will talk to the DCC Command Station. You may leave most of the other Tabs at their initial or "default" settings until you find a need to change things to suit your fancy.
The Preferences -> Connections pane provides access to the basic configuration information to connect your computer to your DCC system. You may either set up JMRI OperationsPro to work as a digital Switch List generator using a "Simulator" Connection Type, or take advantage of the full JMRI Suite by connecting JMRI® OperationsPro to your DCC layout to actually build and operate trains equipped with DCC decoders and follow them on your computer screen.
In the following example, the Connections Tab was selected:
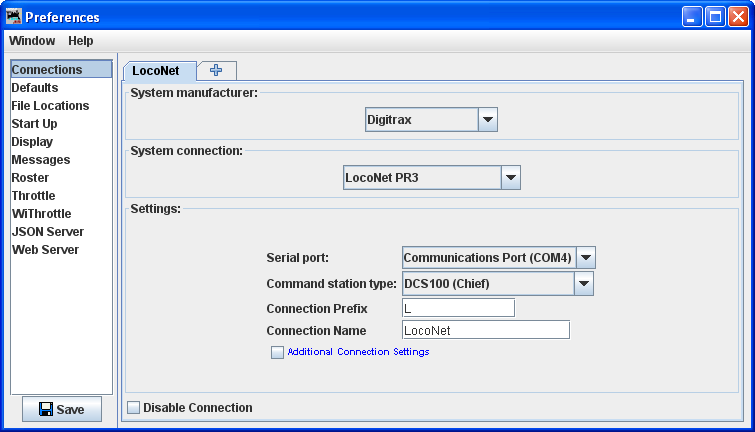
Connections Pane
Select the Connections Tab at left to display the Connection options on the right hand side (Tabs are configured to the system your selected).
Let's set up JMRI Preferences for the Connection with your Command Station. In this example we are using a Digitrax DCS100 Super Chief Command Station, (radio) interfaced to the computer via LocoNet, PR3 (in MS100 mode) and USB port. We keep our JMRI master roster on the System Drive.
| System manufacturer: | Drop-down list with all the supported DCC manufacturers, select the manufacturer of your DCC system. | |
| System connection: | Drop-down list with all of the supported DCC system interfaces supported by the manufacturer that you selected, select the interface that you are using. | |
| Settings: | Serial Port: | Drop-down list to select the serial port to which your DCC interface is connected. If you do not know, check your system hardware configuration manual. A second drop-down list may include a selection if there are more than one possibility. possibilityDrop-down list to select the serial port to which your DCC interface is connected. If you do not know, check your system hardware configuration manual. A second drop-down list may include a selection if there are more than one possibility |
| Command station type: | Drop-down list to select the command station type that JMRI will be using to send your DCC commands. | |
| Connection Prefix | Include the prefix for your connection, in the case shown the "L" is default | |
| Connection Name | Should default to the connection used | |
|
Additional Connection Settings if checked: |
will disable all the connection settings. will delete all the connection settings. |
|
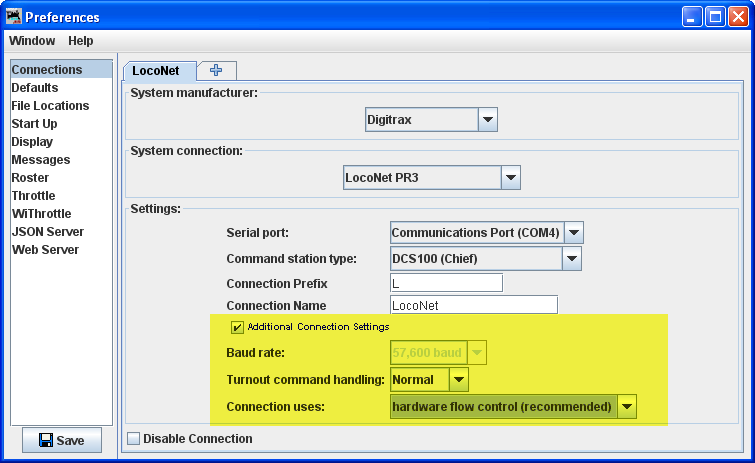
Defaults Pane
Shows the default settings which will depend upon the system(s) used. Select one of your Connections as the default connection for i.e. Throttles and Service Programmers. With only one Connection (on the Connections Tab), that will automatically be the Default and this pane not relevant.

File Locations Pane
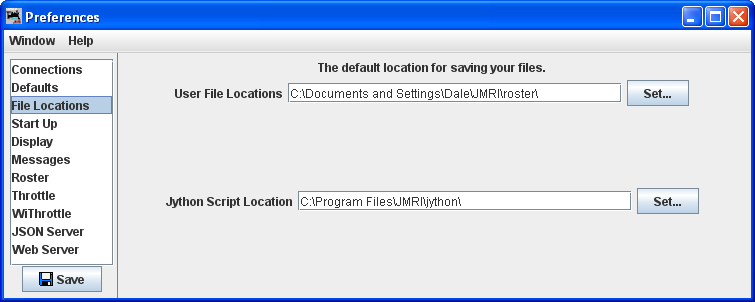
| User File Locations | Select the location for your user files on your system |
| Jython Script Location | Set the location of Jython Script files on your system |
Other Preference panes
All the Preference panes are described in detail in the JMRI PanelPro® and DecoderPro® online Manuals.
| Connections | Allows you to select the System Connection that you are using for controlling DCC and the connection to your computer. |
| Defaults | Shows system default settings |
| File Locations | Set default location for saving User files and Script Files |
| Start Up | Allows you to set Actions, Buttons, Files and Scripts that run at Start Up |
| Display | Allows you to select your computer display mode |
| Messages | Set default actions for system message when displayed |
| Roster | Allows you to set your default Programmer and Roster location |
| Throttle | Allows you to set up you Throttle preferences |
| WiThrottle | Allows you to set up a WiThrottle settings |
| JSON Server | Opens JSON Server Preference settings pane |
| Web Server | Sets up the DecoderPro® Web Server |
Save your Preferences
Before you exit the Preferences panel,
click the [Save] button in the bottom left hand corner
to save all your settings.
You must restart DecoderPro/PanelPro for your new
Preferences to take effect
