JMRI Setup: Sharing Files with Dropbox
Dropbox 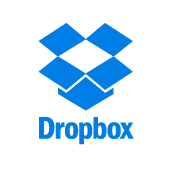 is a free service that lets
you share files between multiple computers across a network.
Once you've signed up with Dropbox, you can configure JMRI to
use it to share Rosters, layout configuration files and other
information between multiple computers.
is a free service that lets
you share files between multiple computers across a network.
Once you've signed up with Dropbox, you can configure JMRI to
use it to share Rosters, layout configuration files and other
information between multiple computers.
Using Dropbox rather than a shared folder or network drive has a number of advantages:
- Dropbox keeps a full local copy of all files on every computer, bringing a number of benefits.
- JMRI will continue to work even if only one computer is on, and even if there is no network connection.
- There will be no speed penalty when accessing files, as there with a network connection.
- JMRI data files are not designed for simultaneous update access, as can happen with a network connection and lead to data corruption. Dropbox works on separate copies of files and any simultaneous update is handled gracefully by Dropbox. Both versions are saved (with one renamed) and if necessary you can choose which one to keep.
- Dropbox protects your files by providing hardware redundancy. If a computer fails, the files are still on the Dropbox servers and any other computers configured to use the same Dropbox account. A shared network drive does not provide hardware redundancy by default.
- Dropbox protects your files by providing a limited backup recovery facility. You can recover any file version or deleted file for the past 30 days, so mistakes can be easily reverted. A shared network drive does not provide retrievable backup history by default.
- Dropbox protects your files by providing an off-site copy of both current and recent (30 days) backup versions. A shared network drive does not provide any off-site copy by default.
- Dropbox provides clients for Windows, Mac OS and Linux computers. All the files in JMRI's User Files Location are stored in an operating-system-independent format so can be shared by any JMRI client with Dropbox installed. A shared network drive may not necessarily provide cross-platform sharing.
- Note that neither Dropbox or a shared network drive provide a fully isolated non-live off-line copy (external device such as USB drive or CD/DVD) by default. That responsibility is still up to you.
The following approach should also work with other cloud-based file-synchronisation services such as Google Drive and OneDrive. However the Dropbox solution is well tested, having been used by a number of JMRI developers and users for quite some time.
Step 1
To set up a shared User File Location on the web:
- Create a JMRI folder in Dropbox on the first computer.
- If you have already created items (roster entries,
panels etc.) go to Help‑>Locations and press Open
User Files Location.
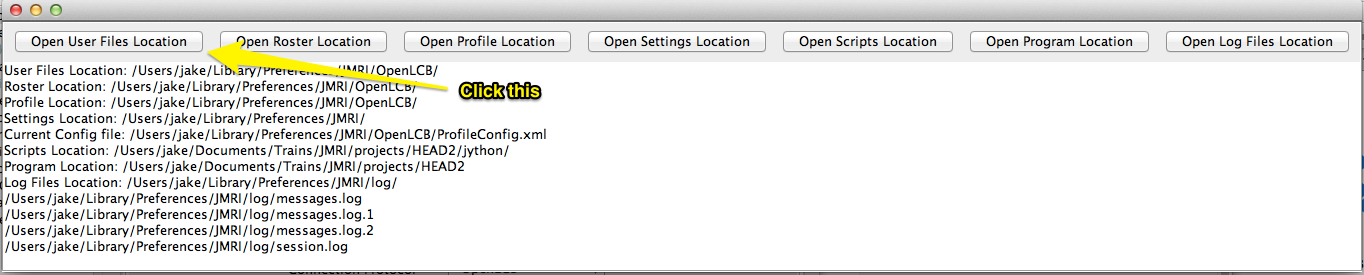
This will open a window on your desktop showing a directory. Remember where that is, because you'll move items from there later. - Still on the Help‑>Locations window, check to
see if your Roster Location is different from the User
Files Location. If so, click Open Roster Location to open a
window on that location. You'll copy files from there
later.
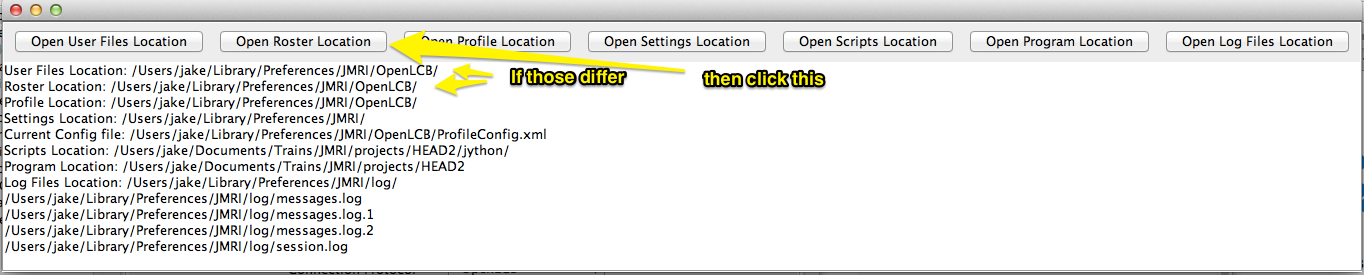
-
Preferences‑>Roster‑>Roster‑>Roster
Location‑>Reset. Do not enter a Roster Location.
That way it will follow the setting for the User Files
Location.
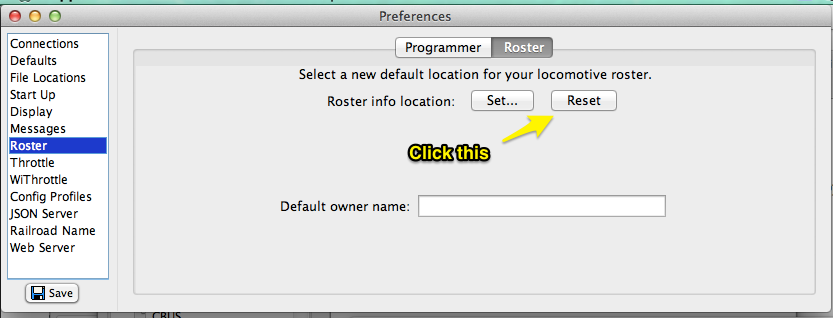
- Preferences‑>File Locations‑>User
Files Location and set it to the JMRI folder you created in
Dropbox.
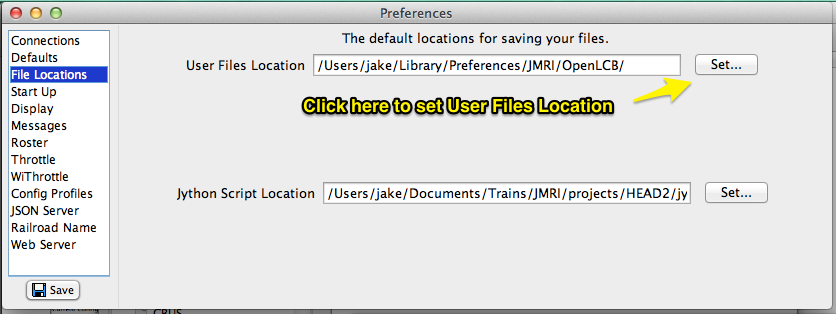
- Restart JMRI and use Help ‑> Locations to make sure everything is changed correctly.
- If you have already created any files of the types listed at this link (see this page for help), move them from the old location to your new location. For example, your files in the User Files window we opened at the first step should be moved to the new User Files Location you just created.
Step 2-...
The only steps you need to do on subsequent computers are:
- Preferences ‑> Roster ‑> Roster ‑> Roster Location ‑> Reset. Do not enter a Roster Location. That way it will follow the User Files Location.
- Preferences ‑> Locations ‑> User Files Location and set it to the JMRI folder you created in Dropbox.
